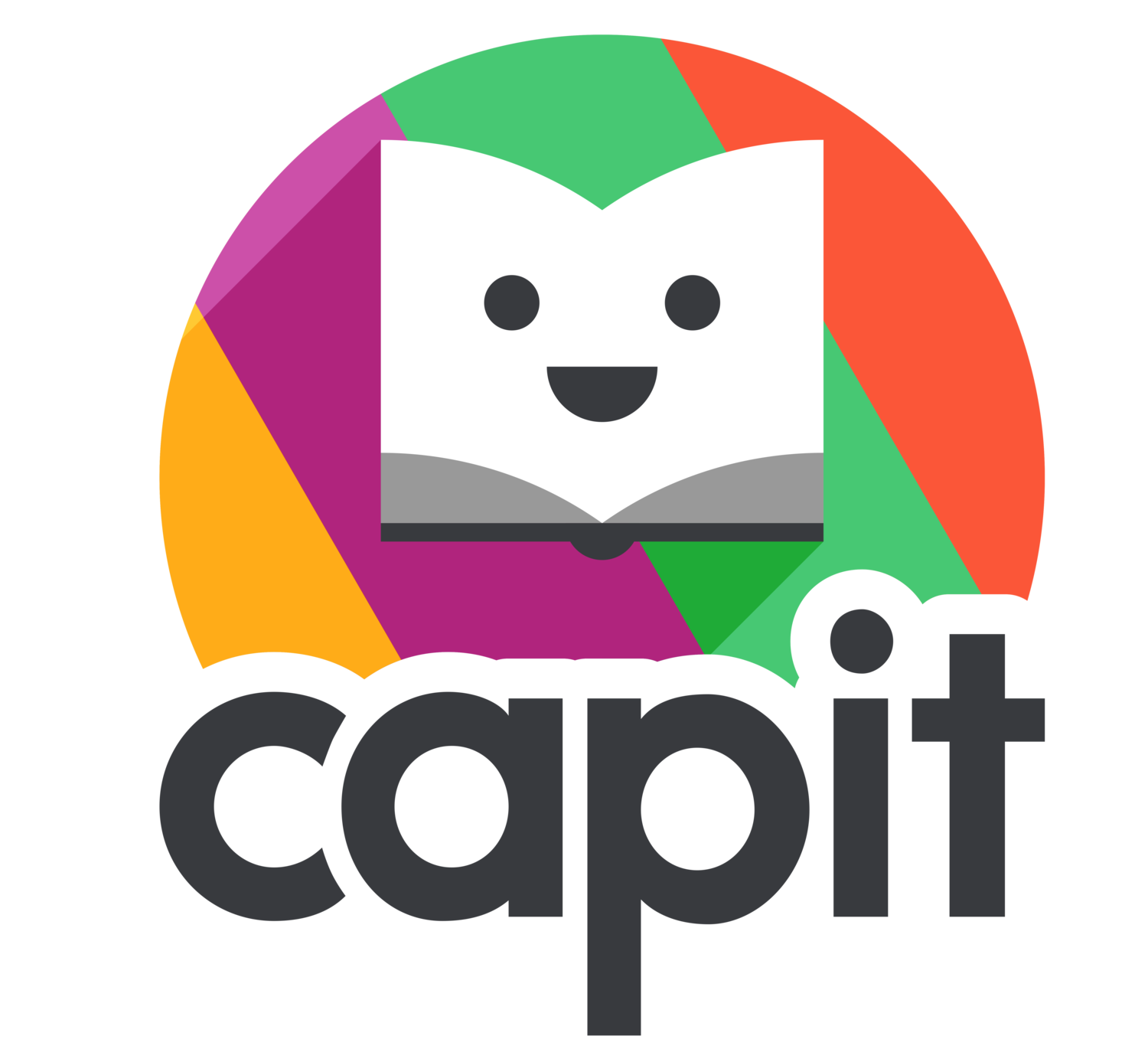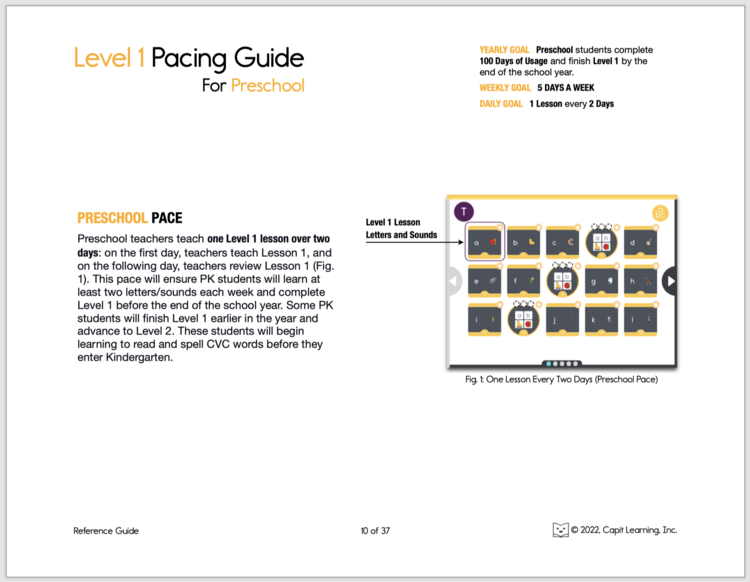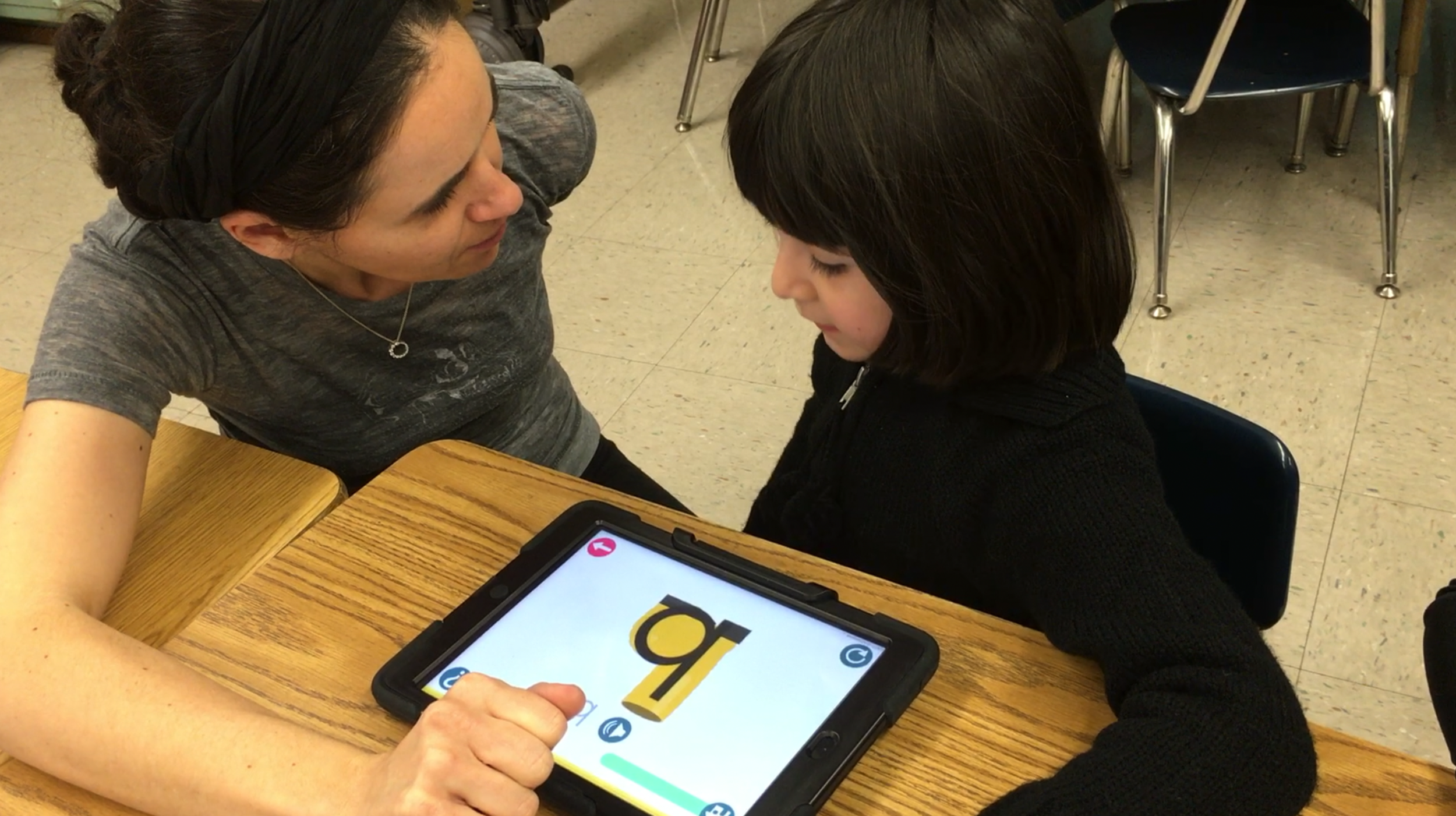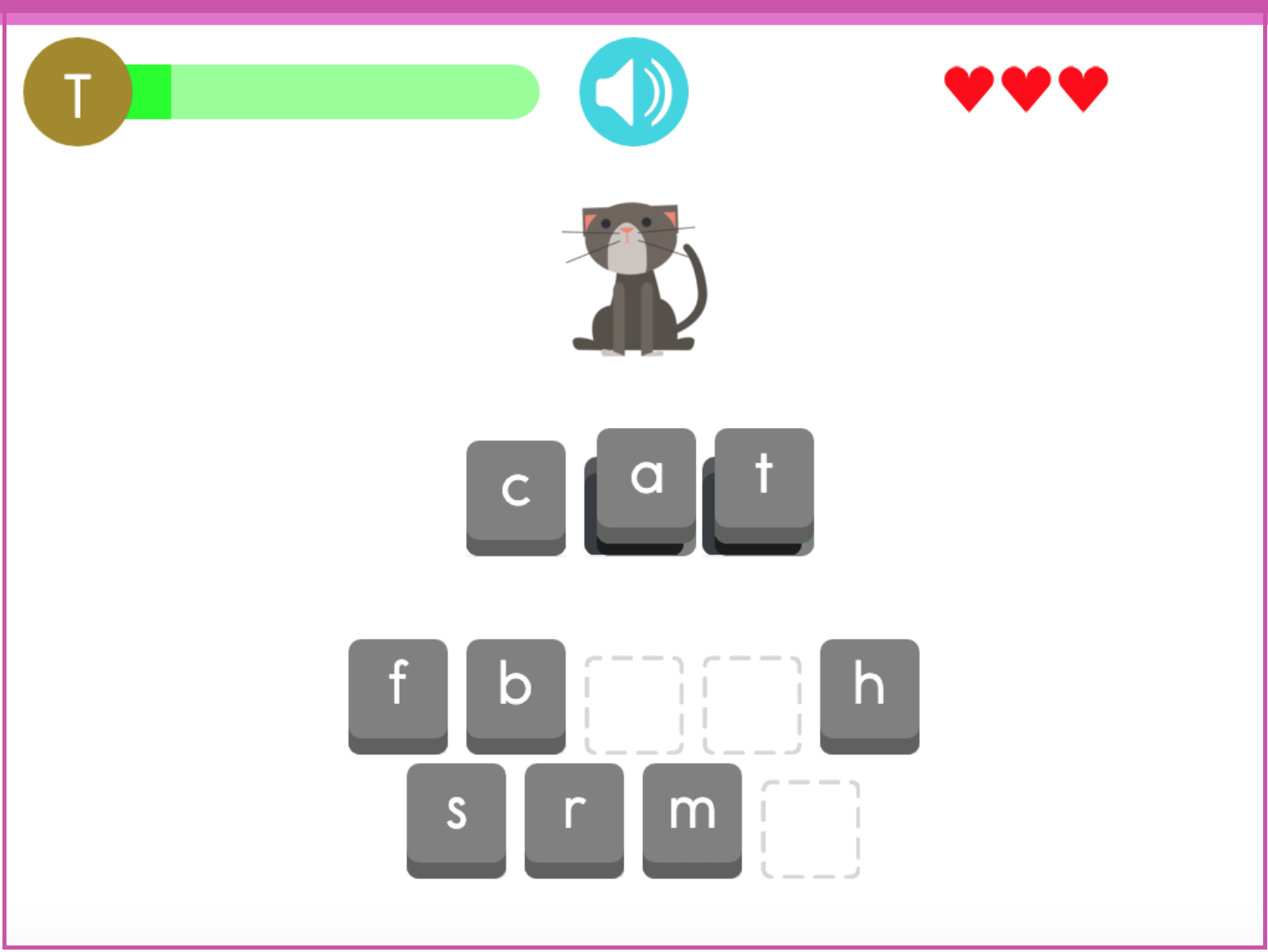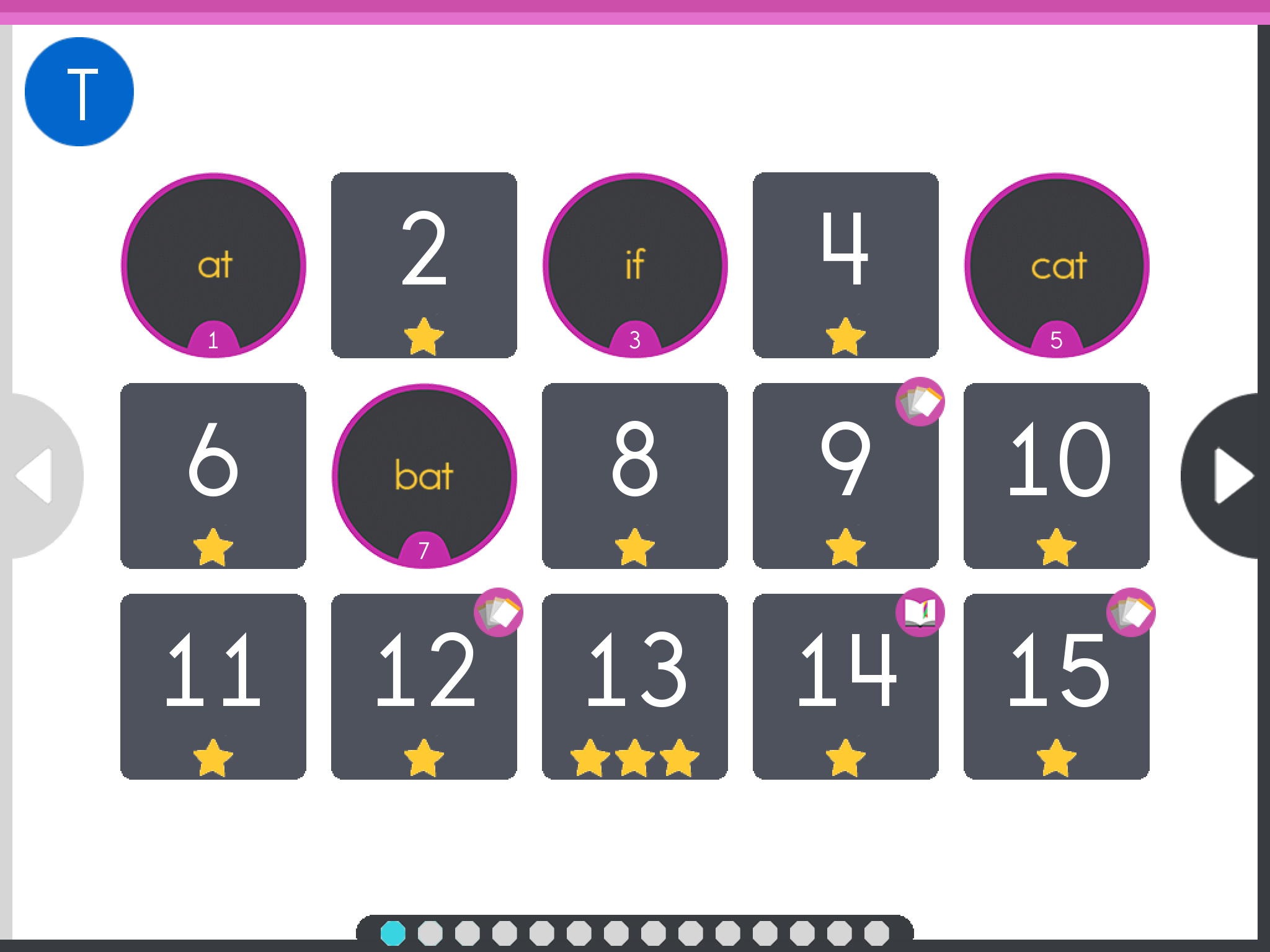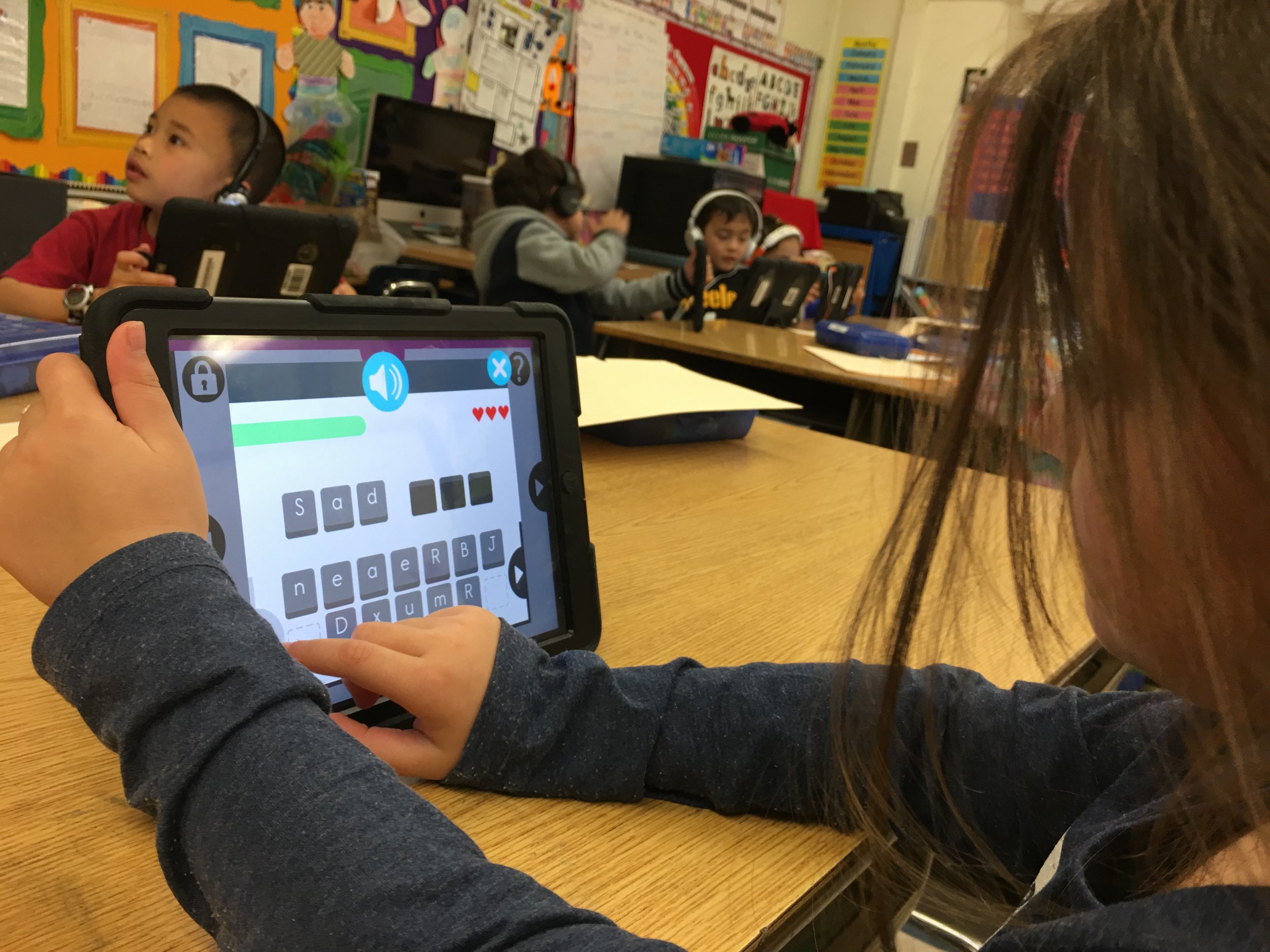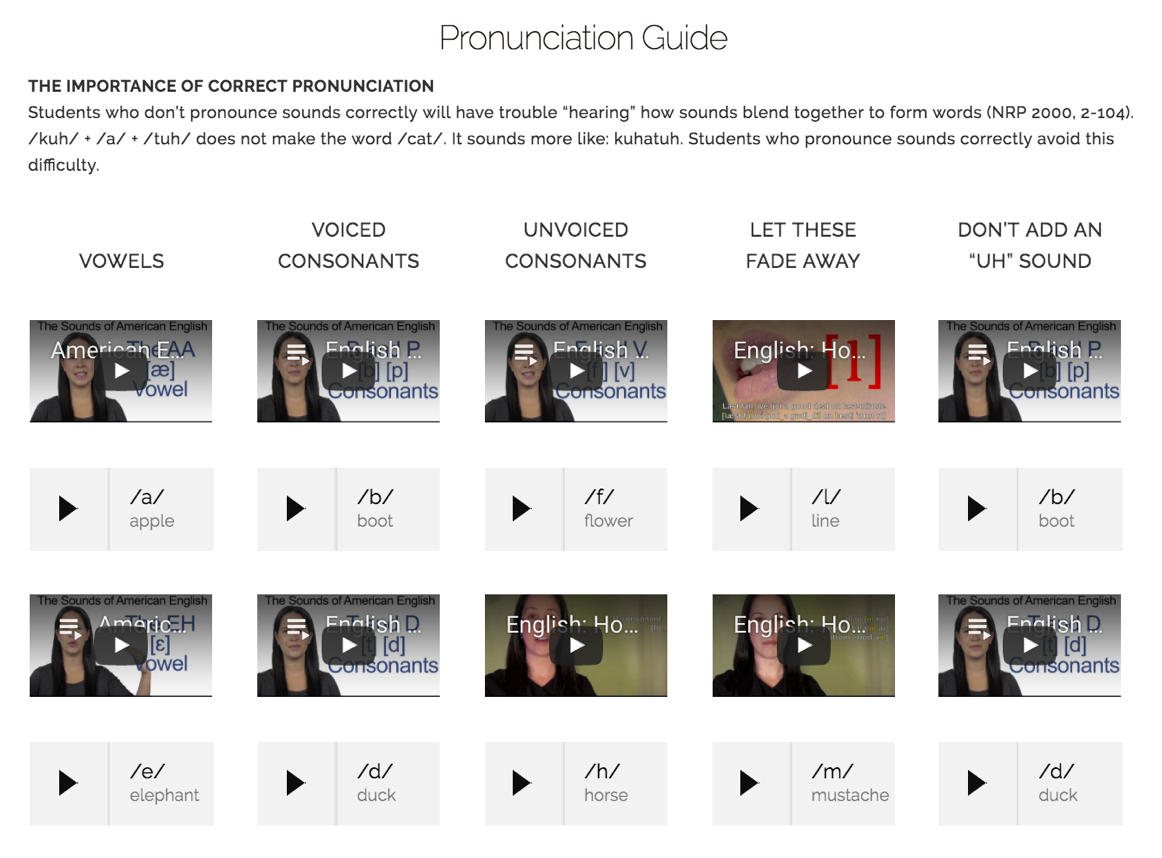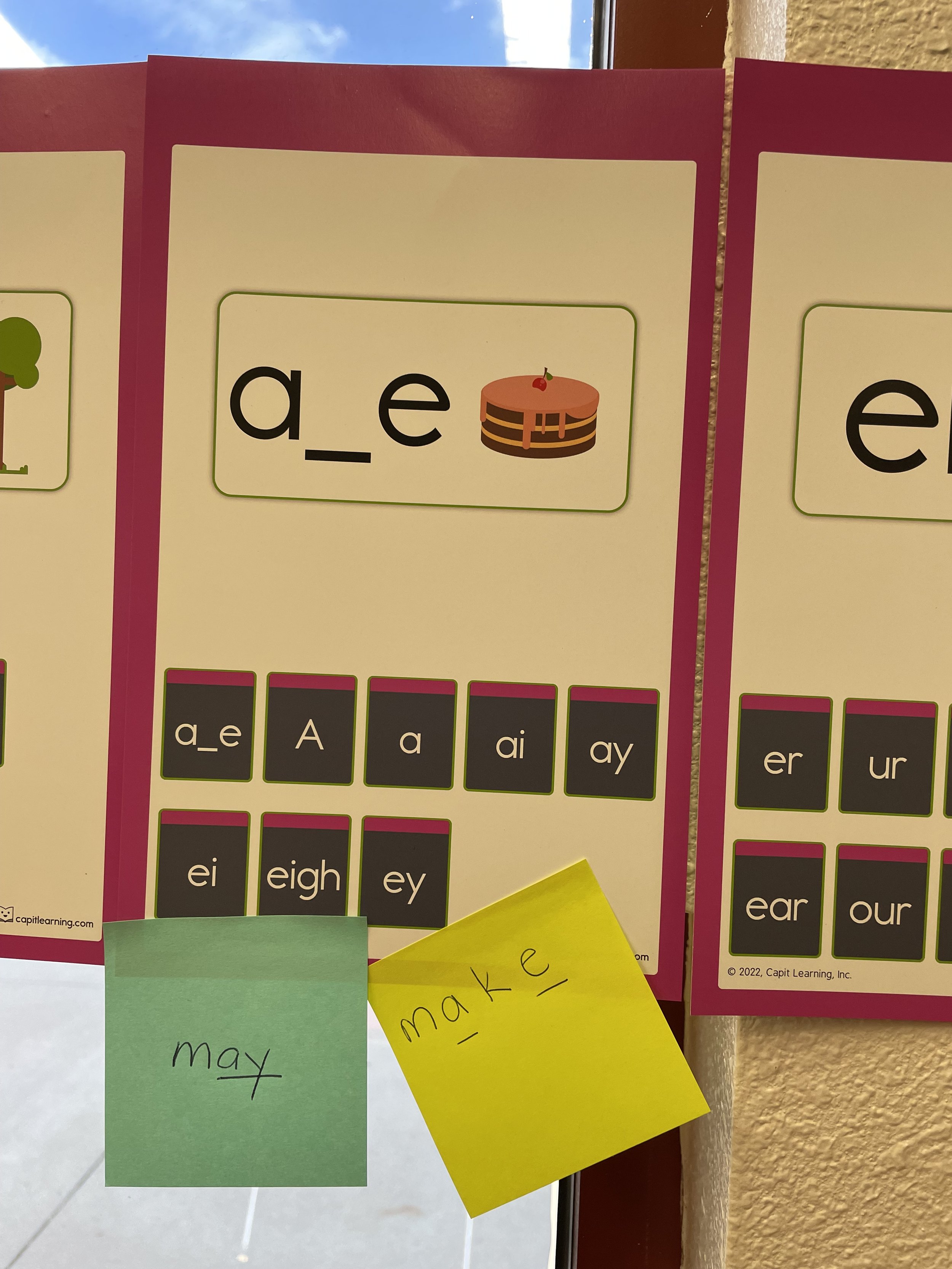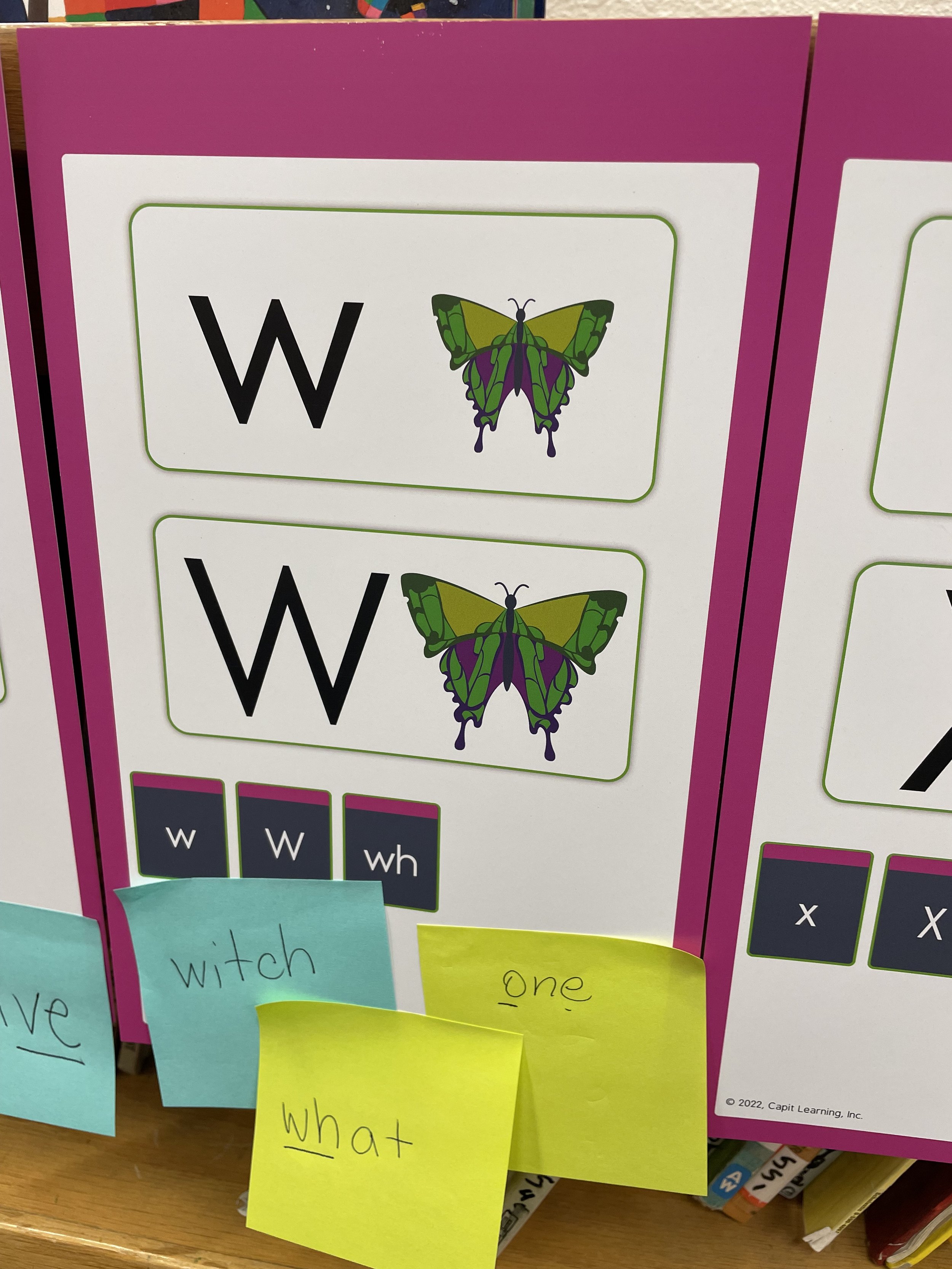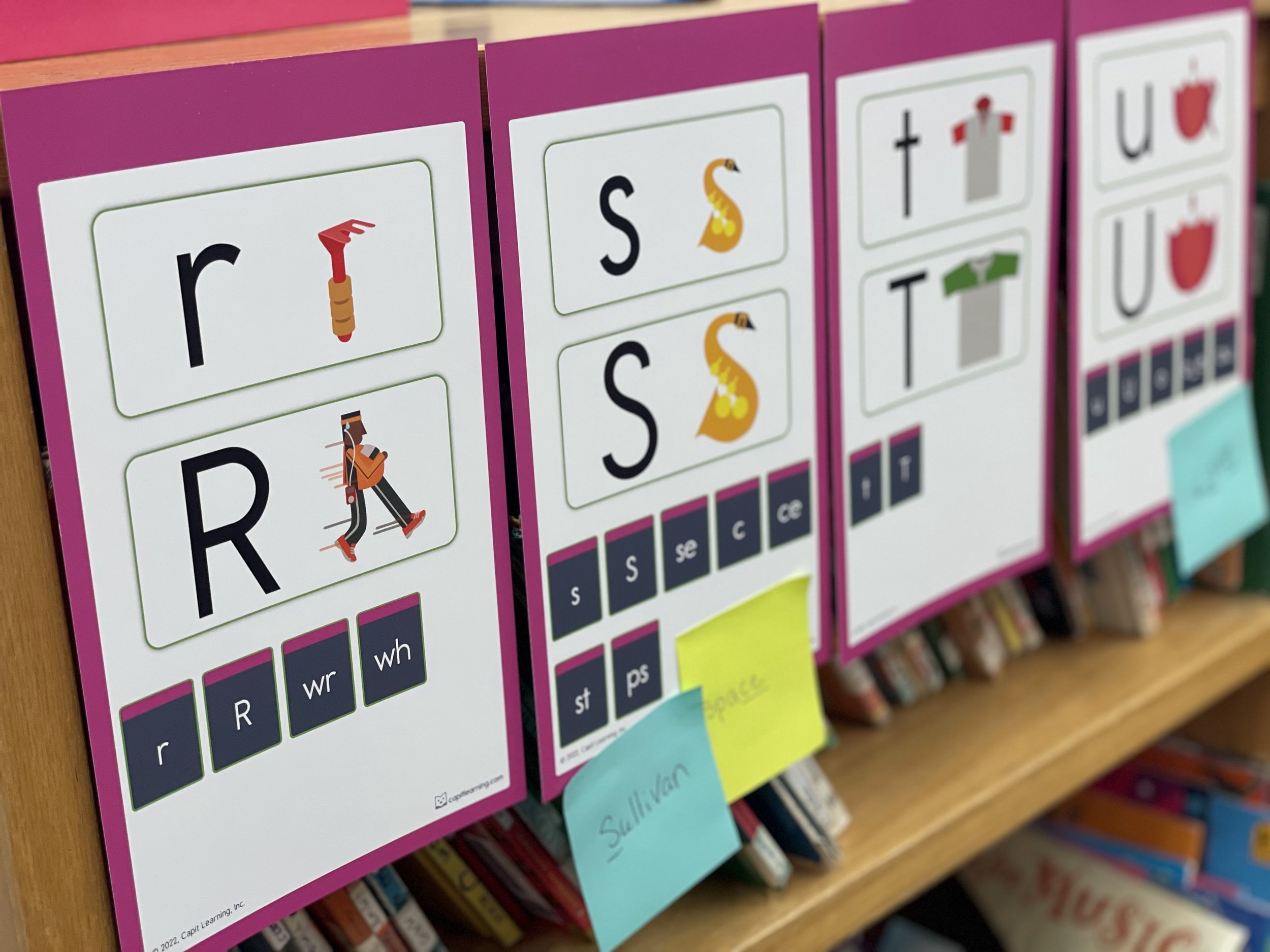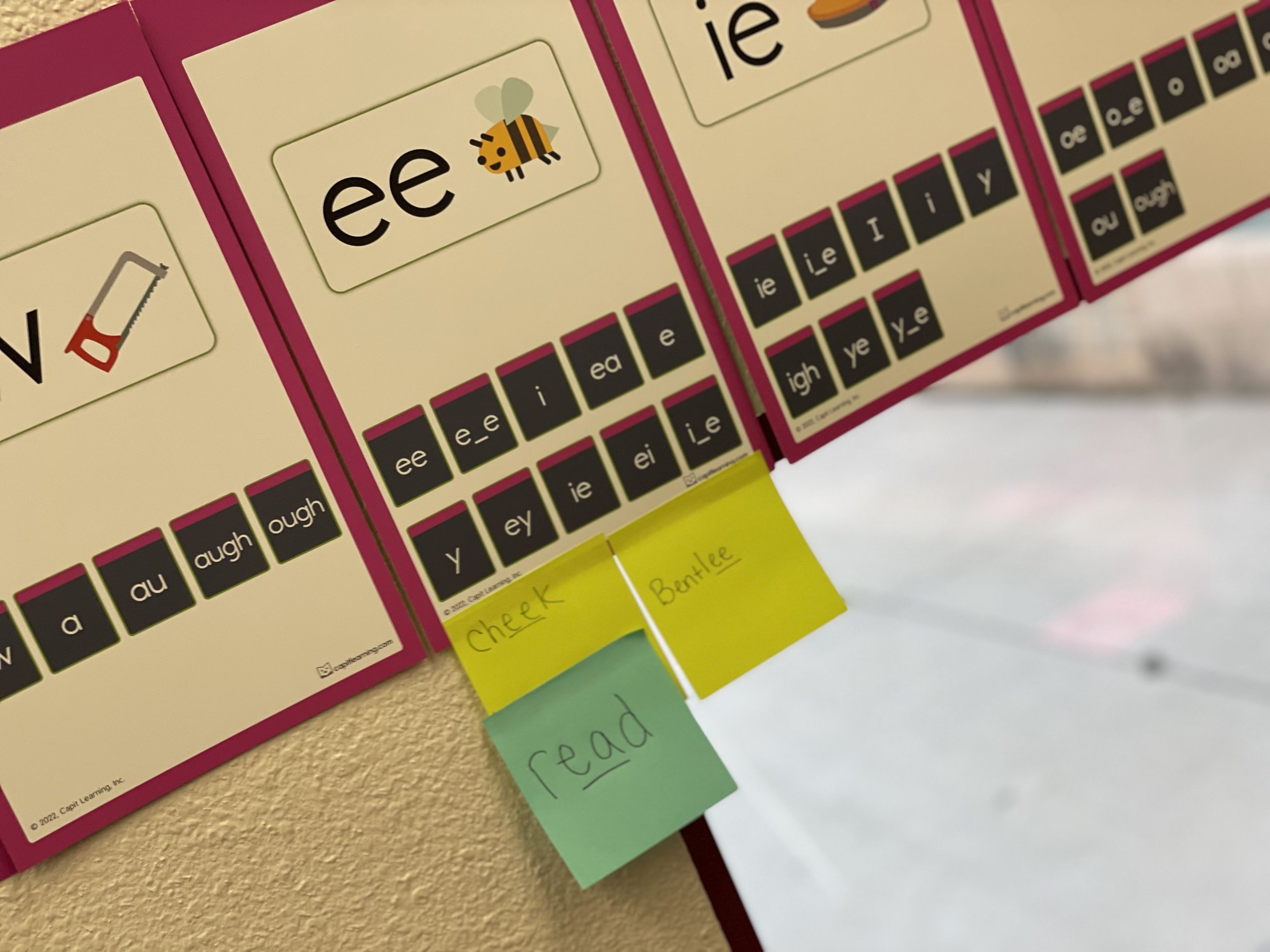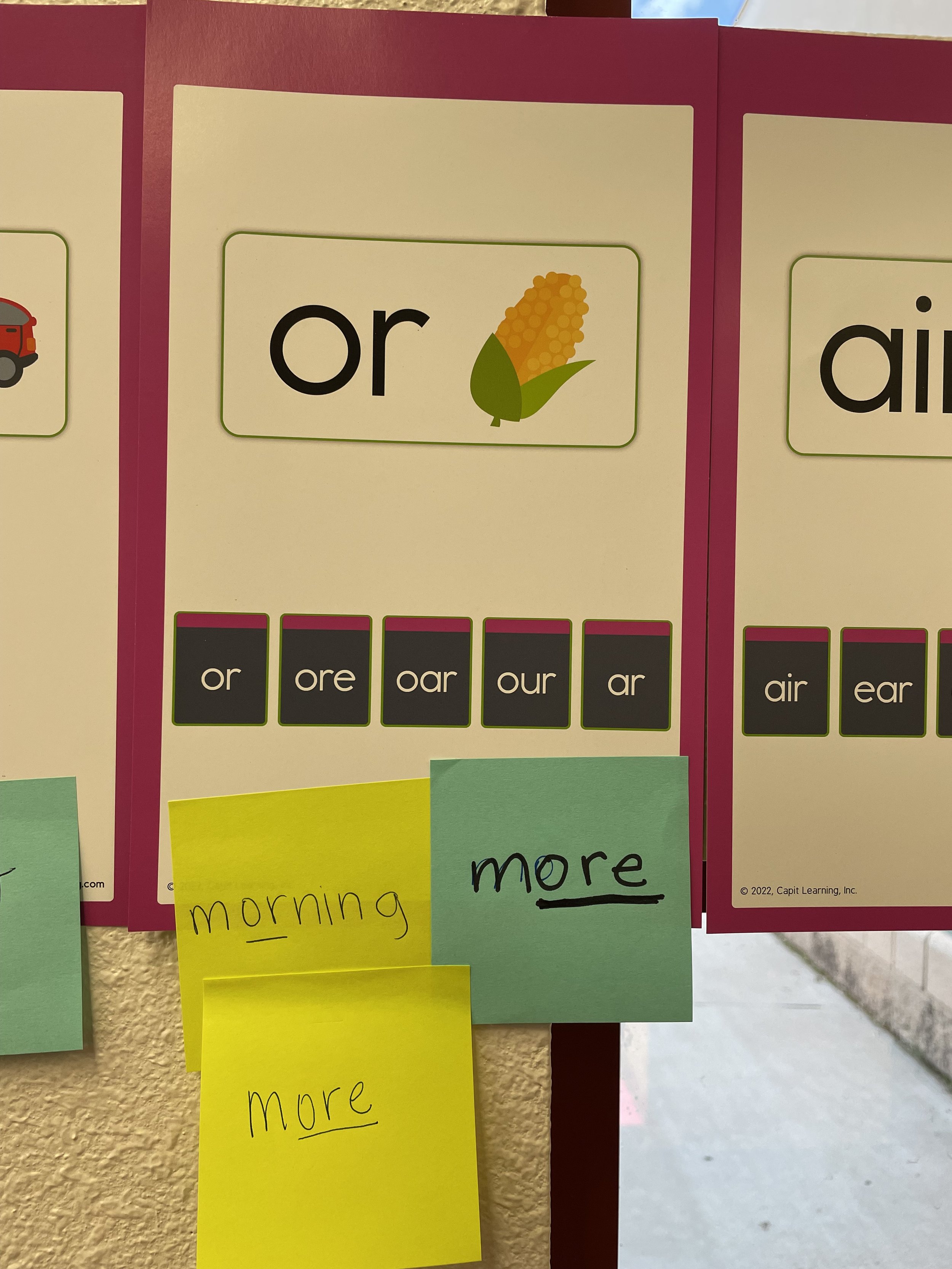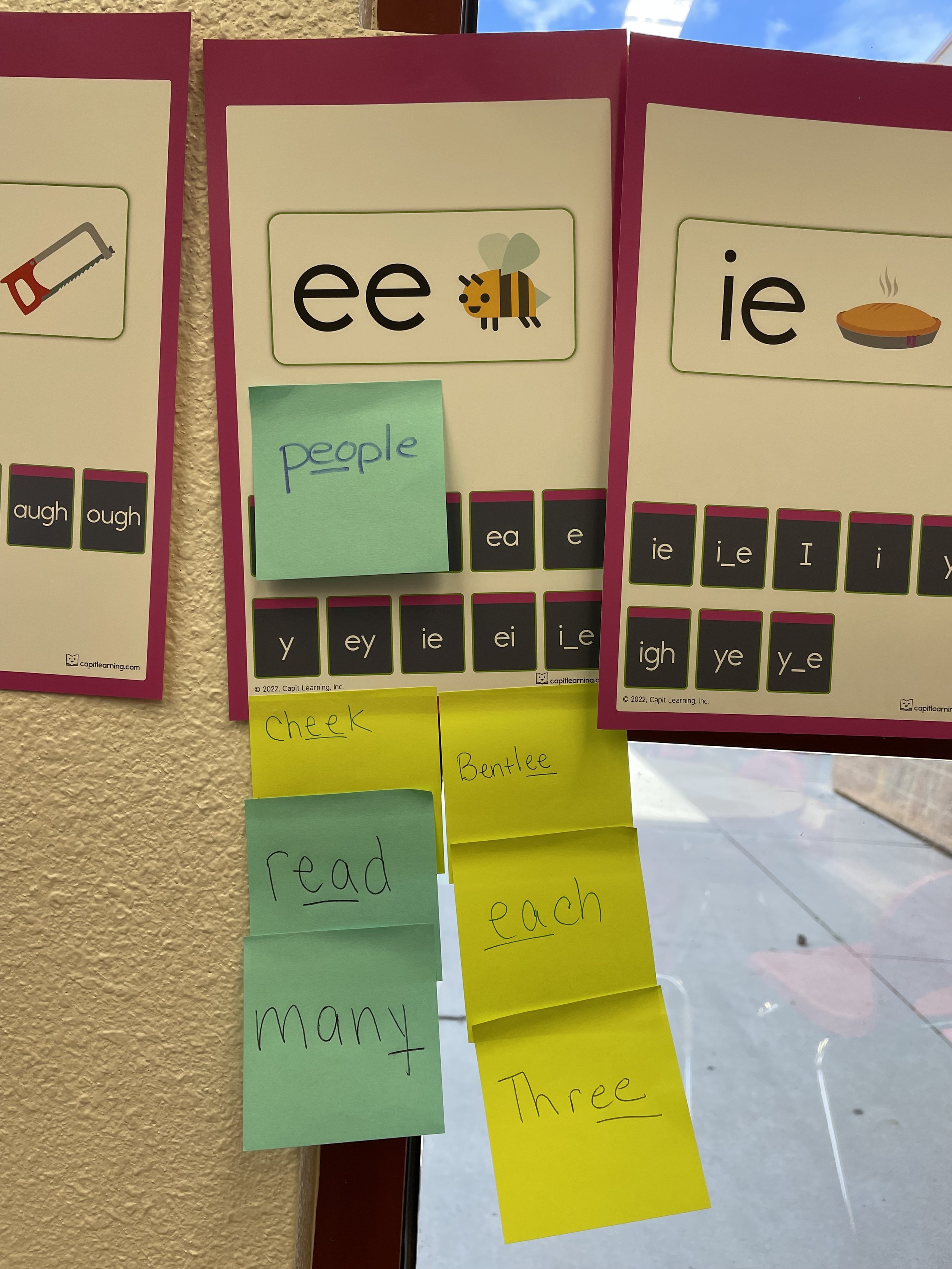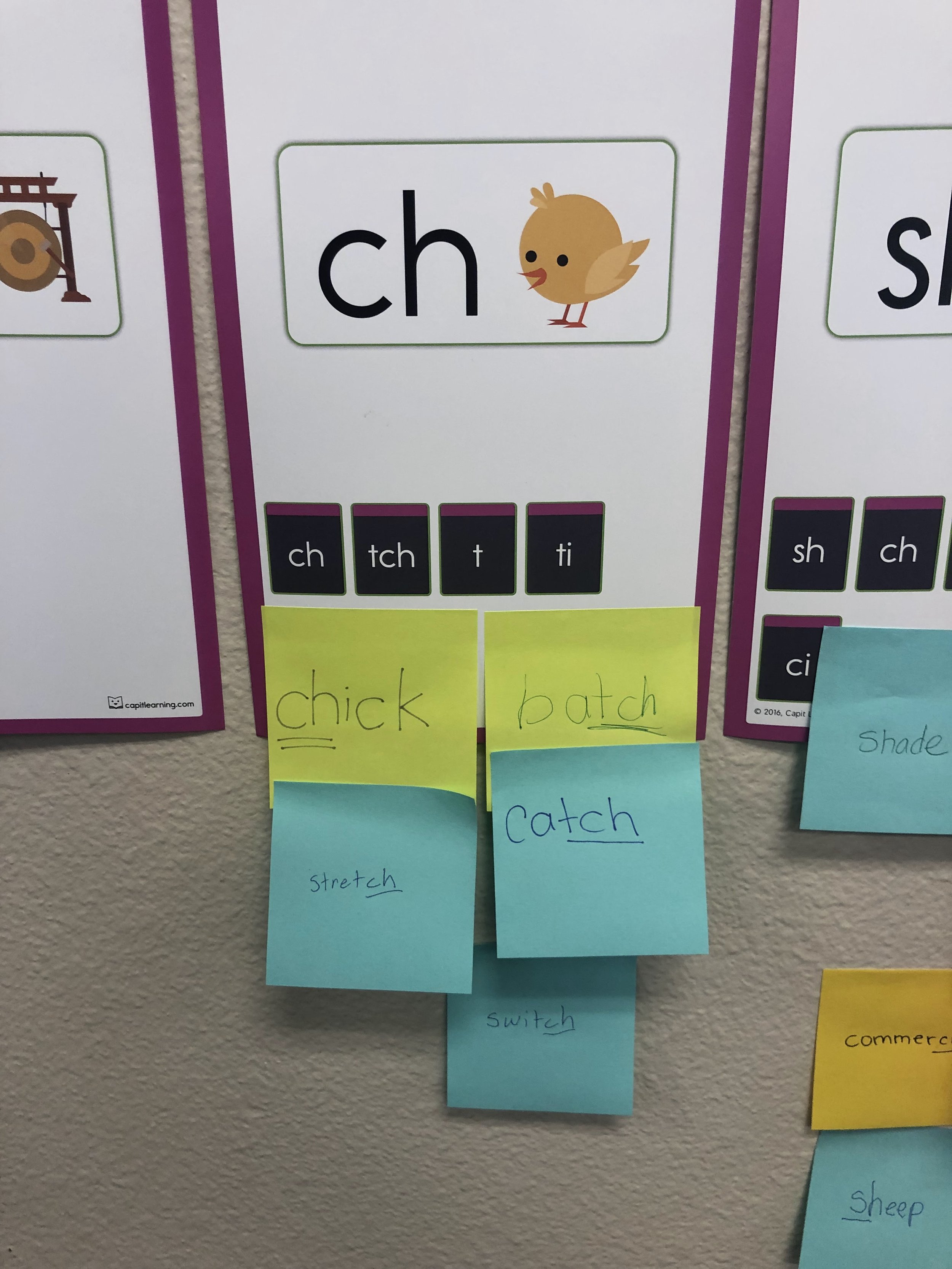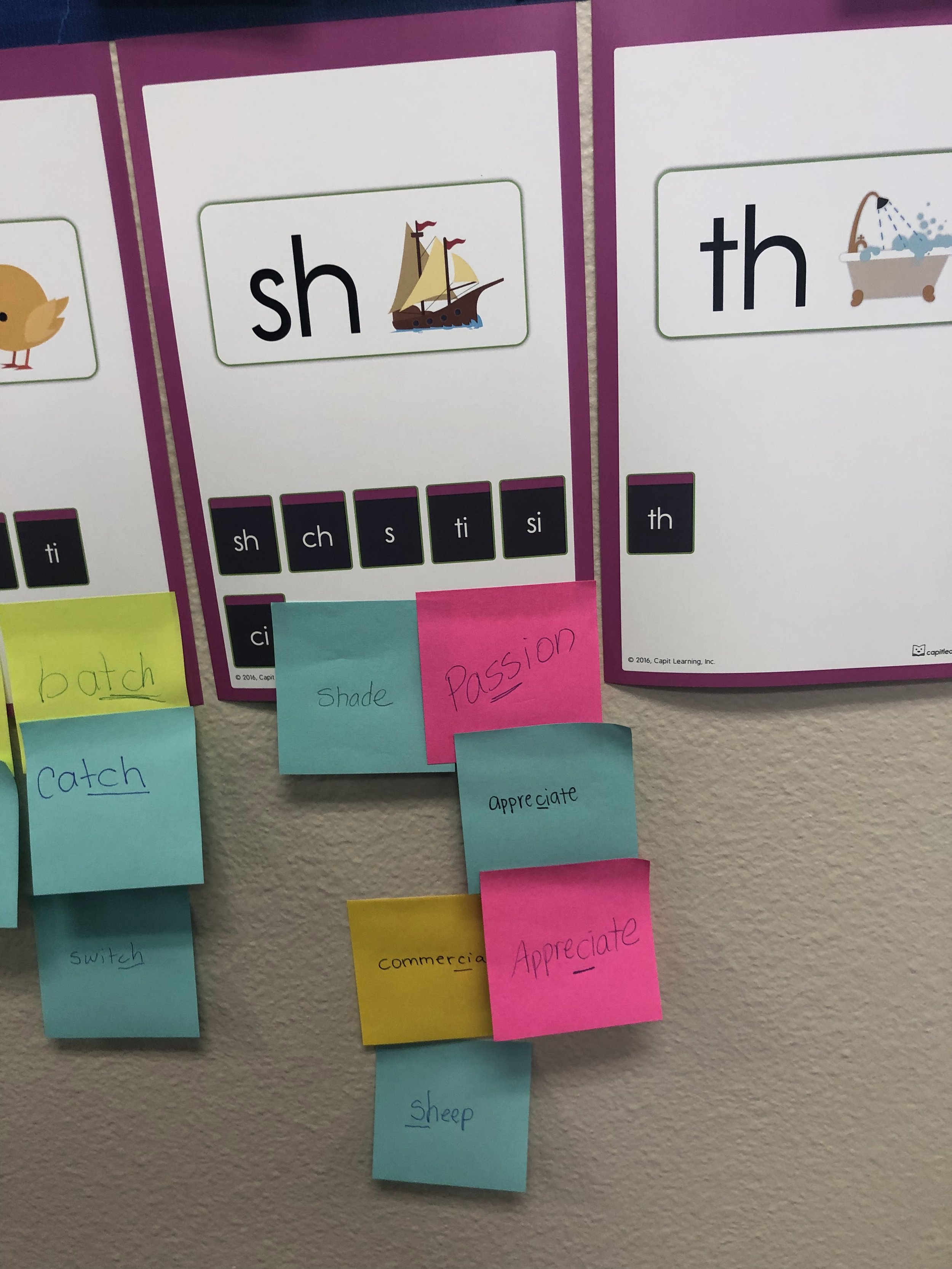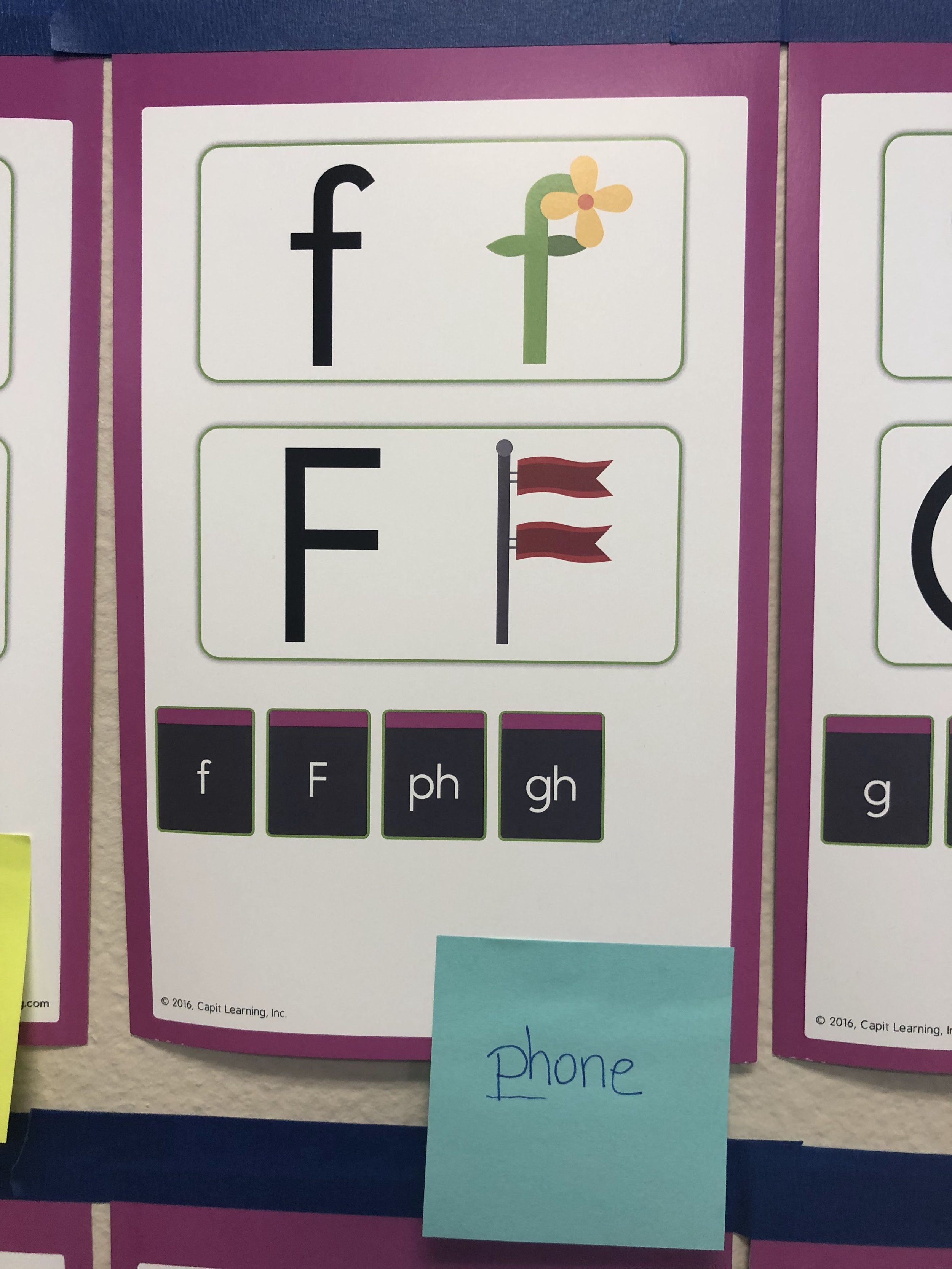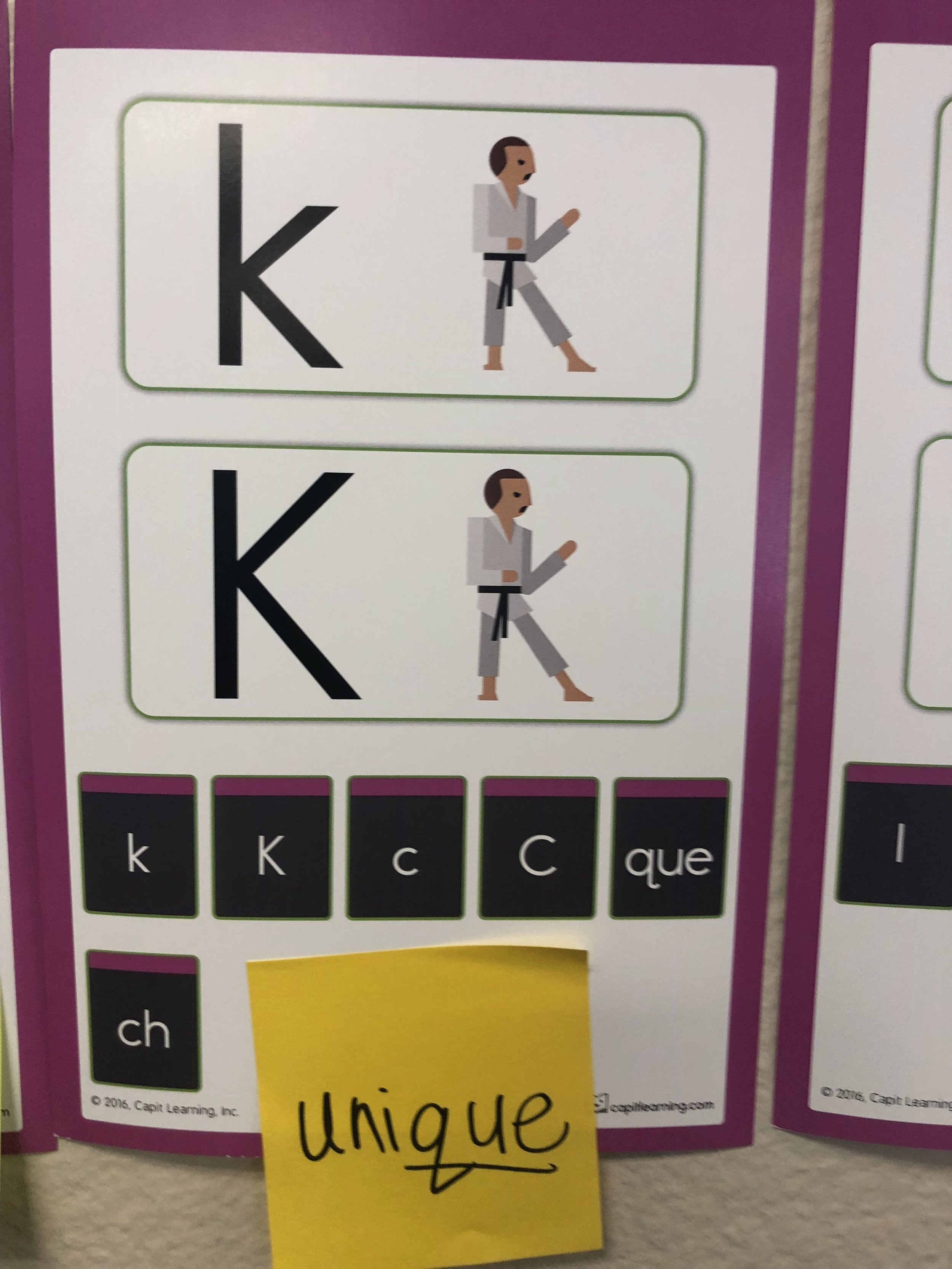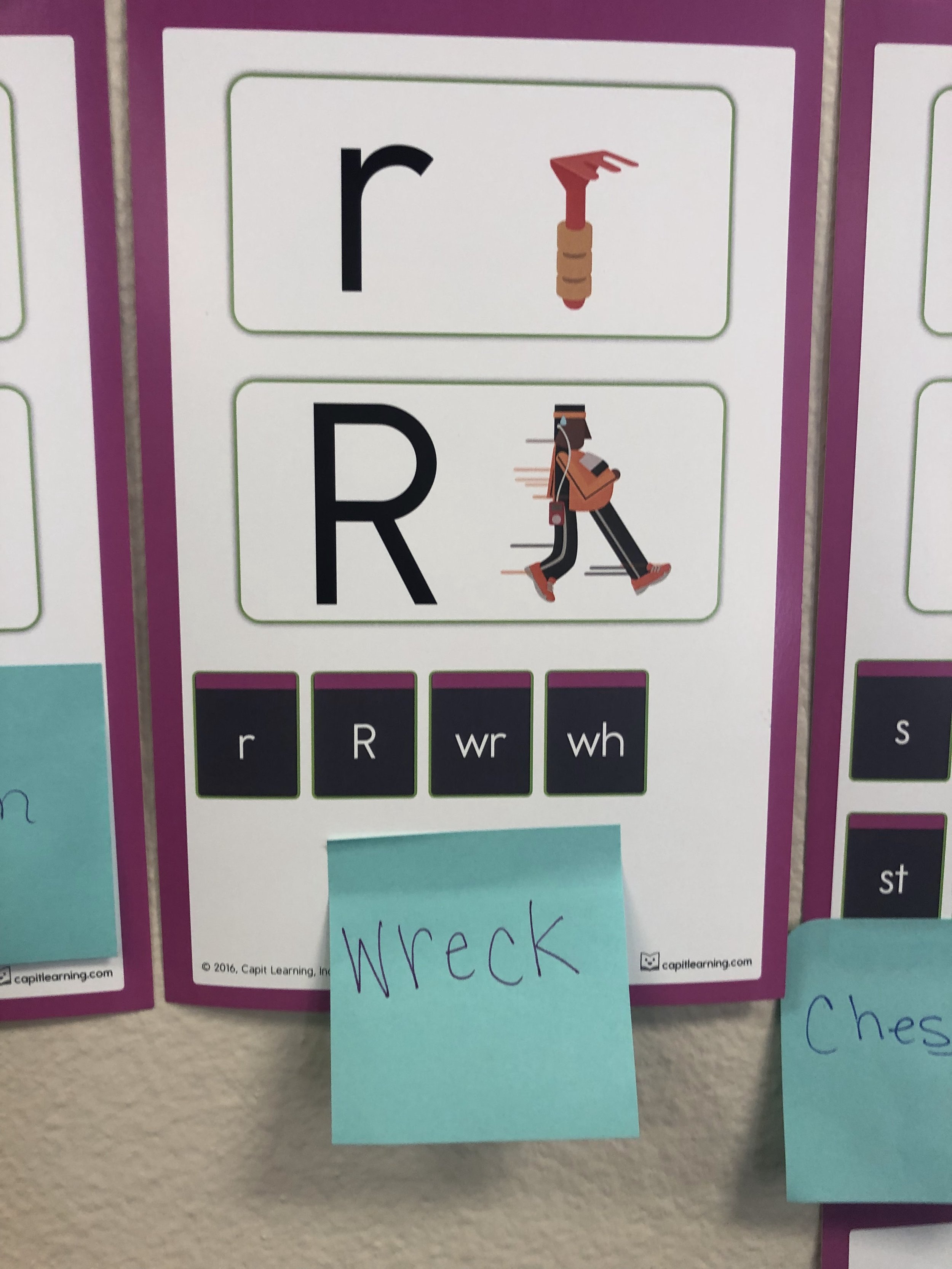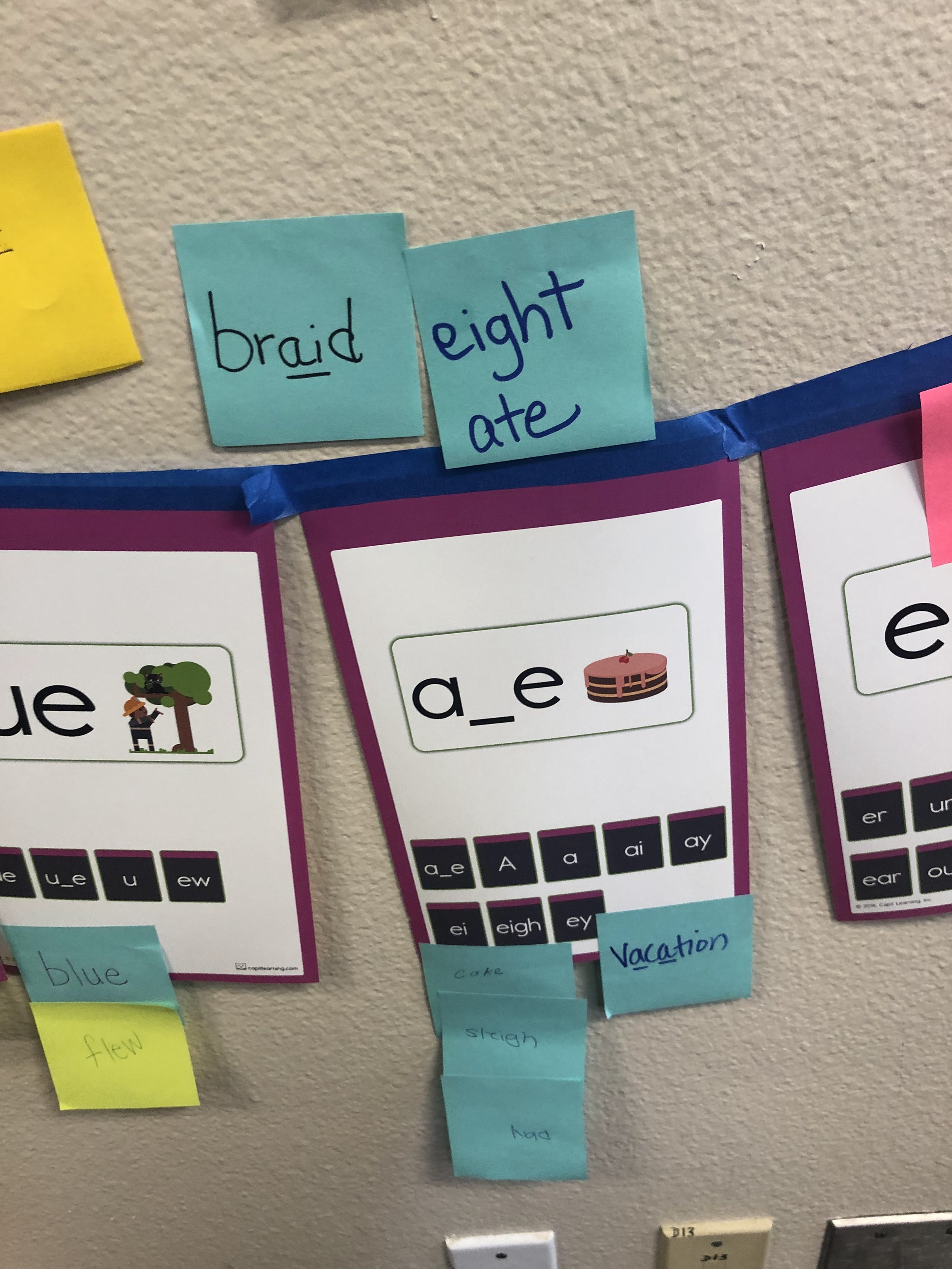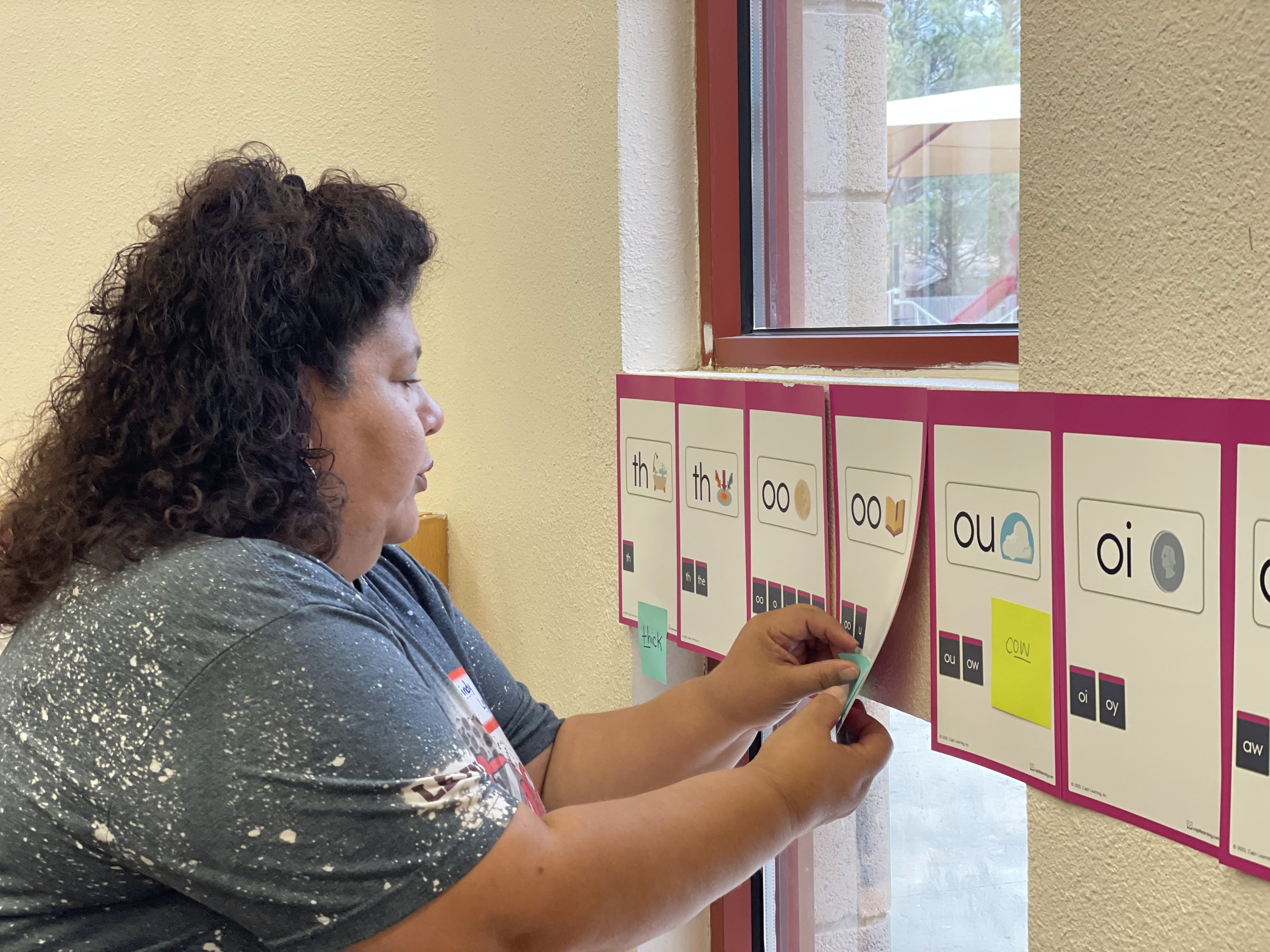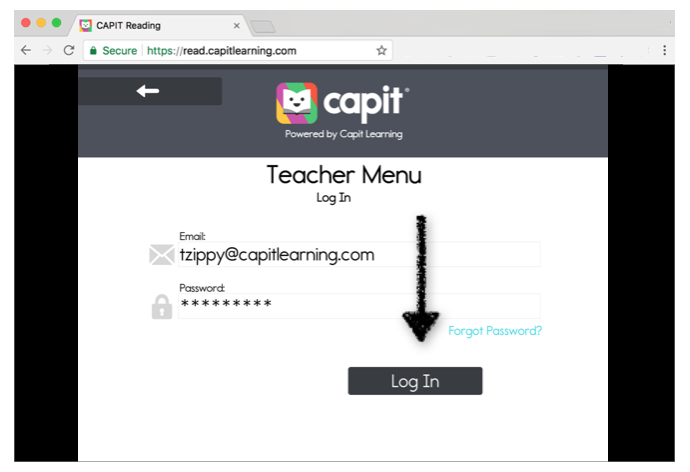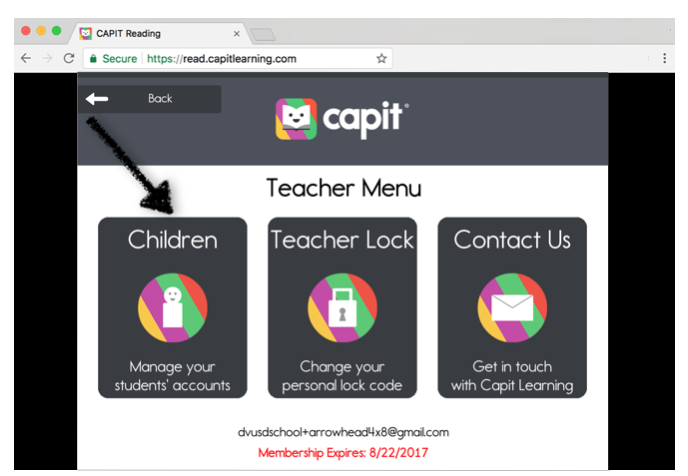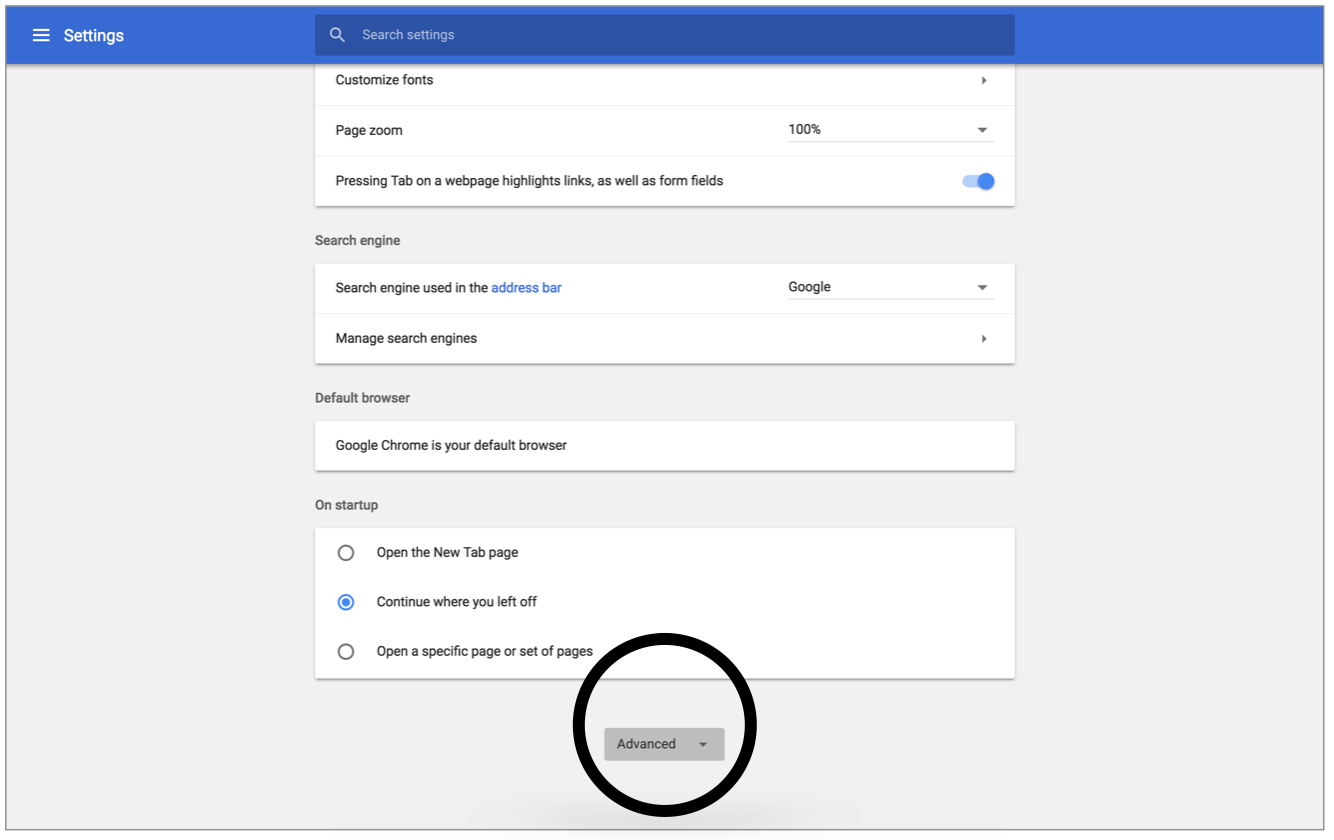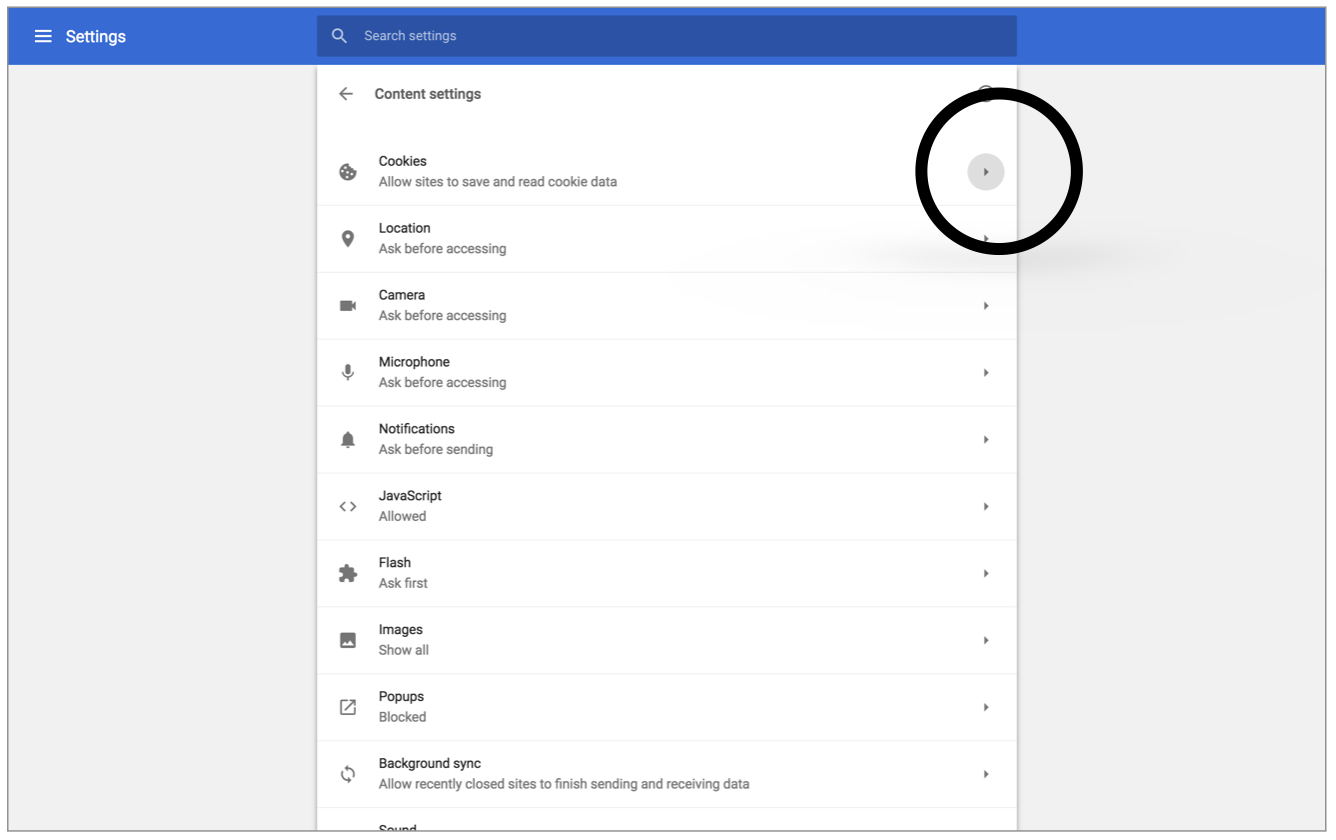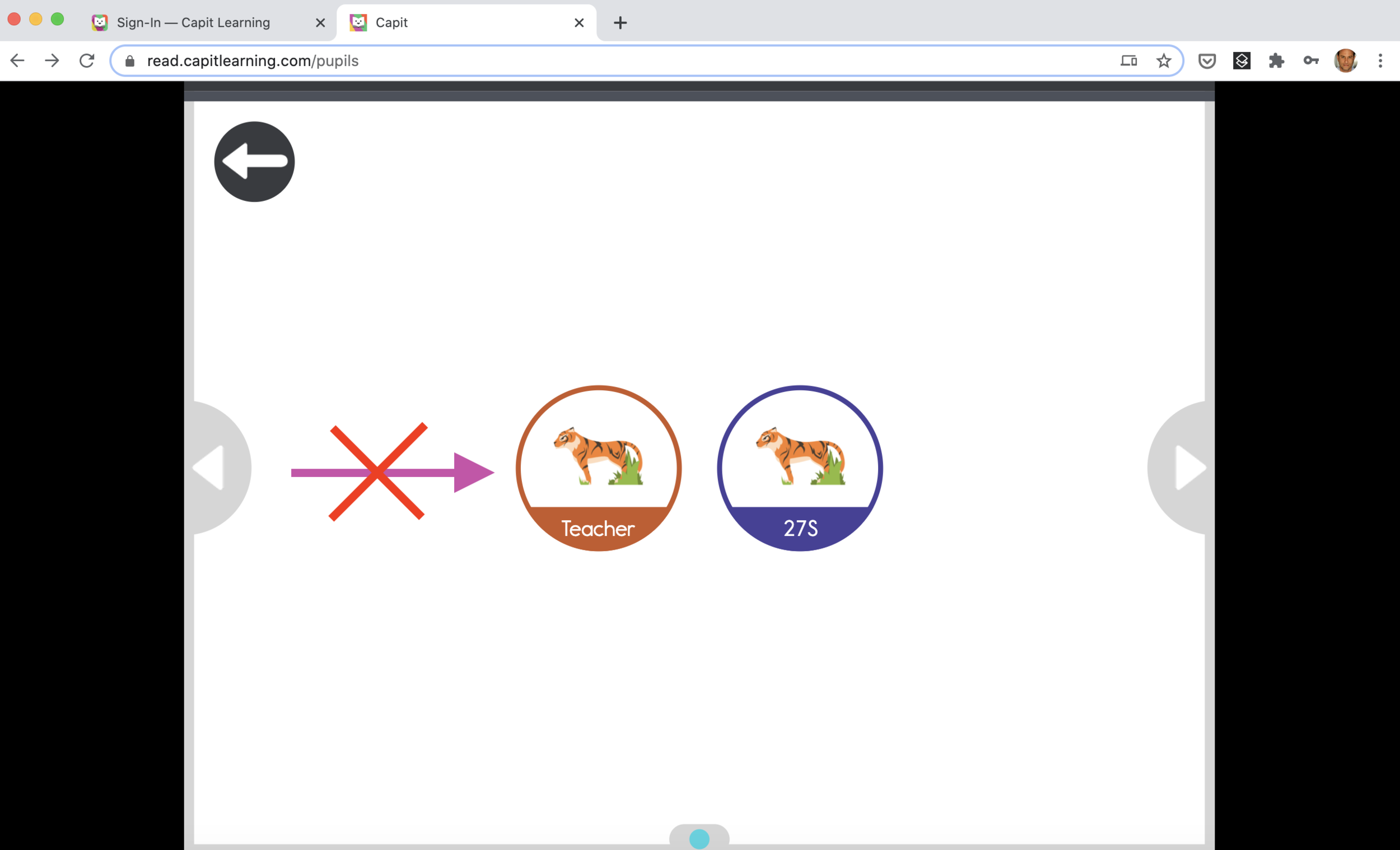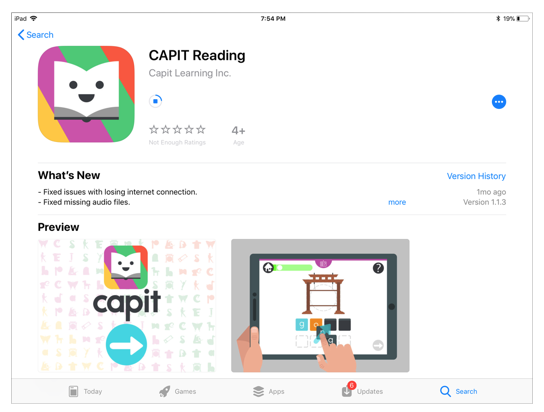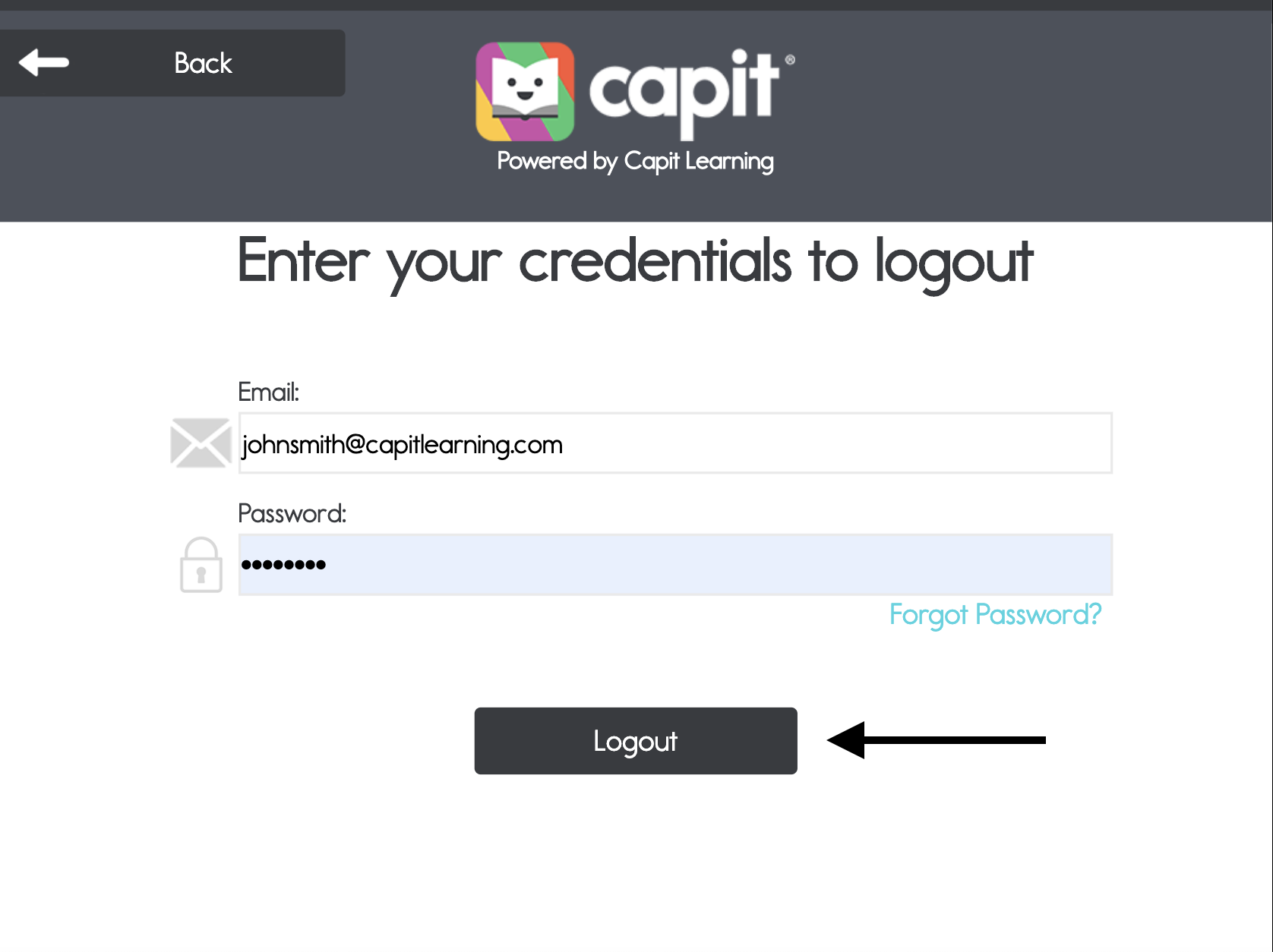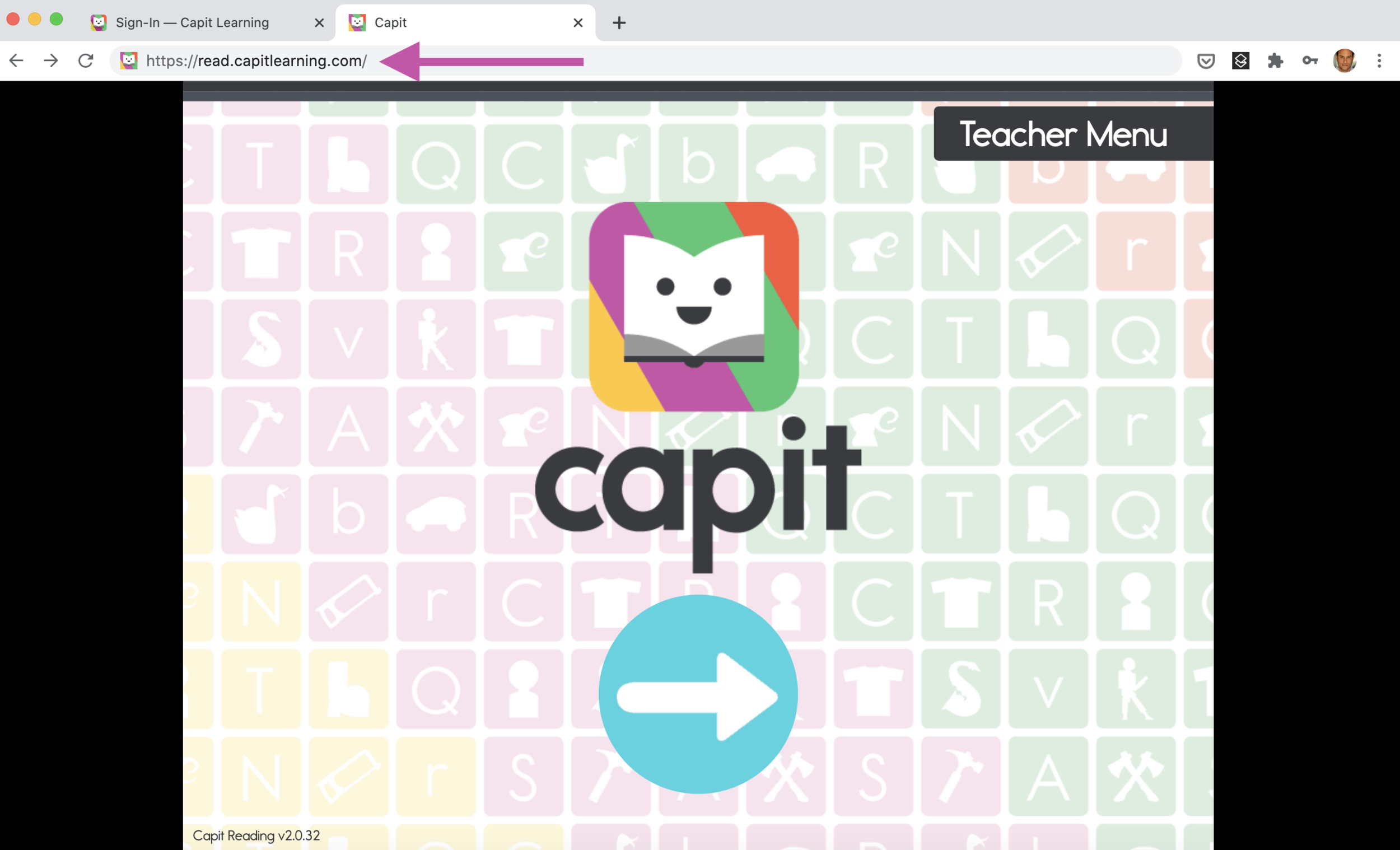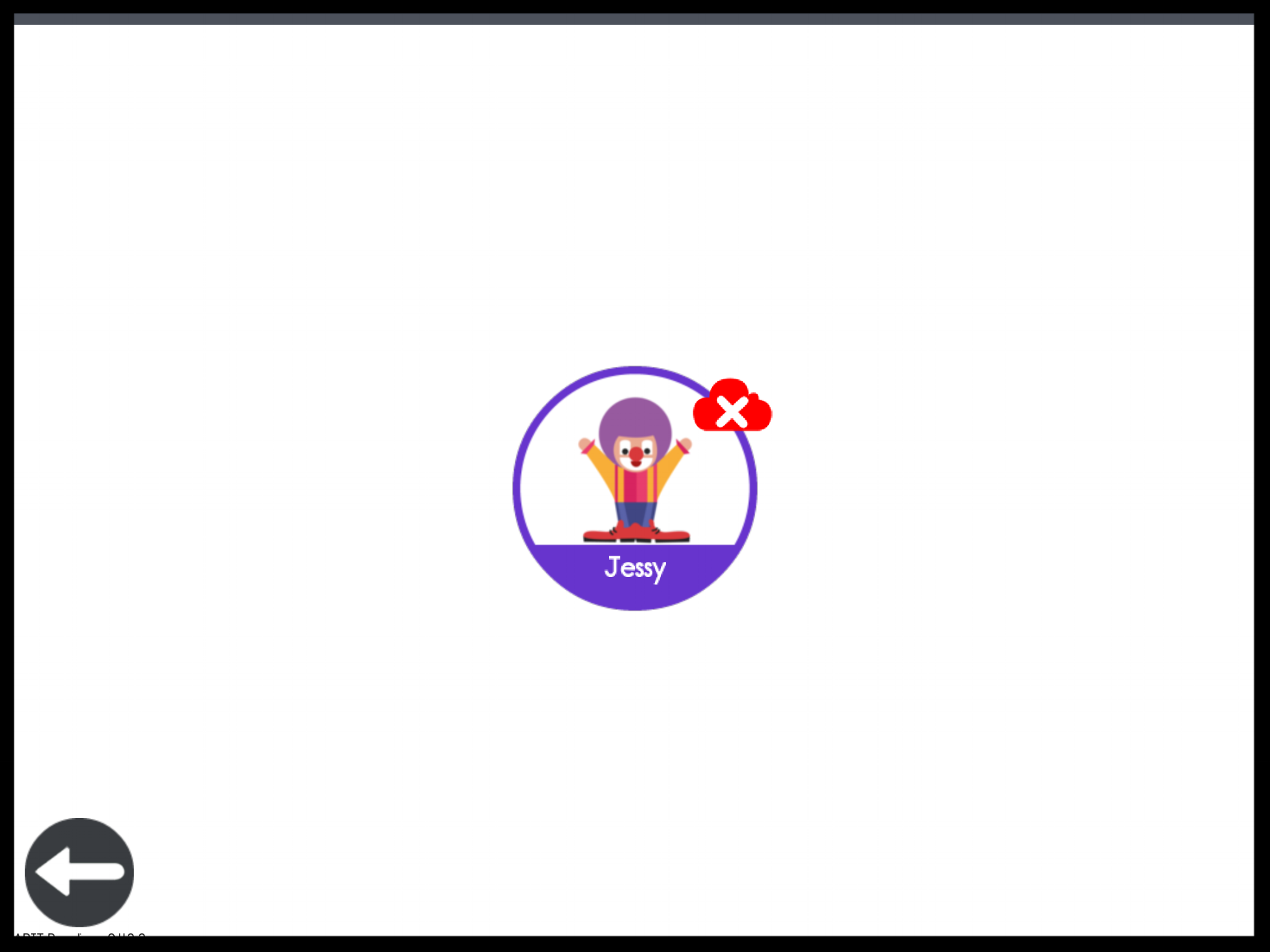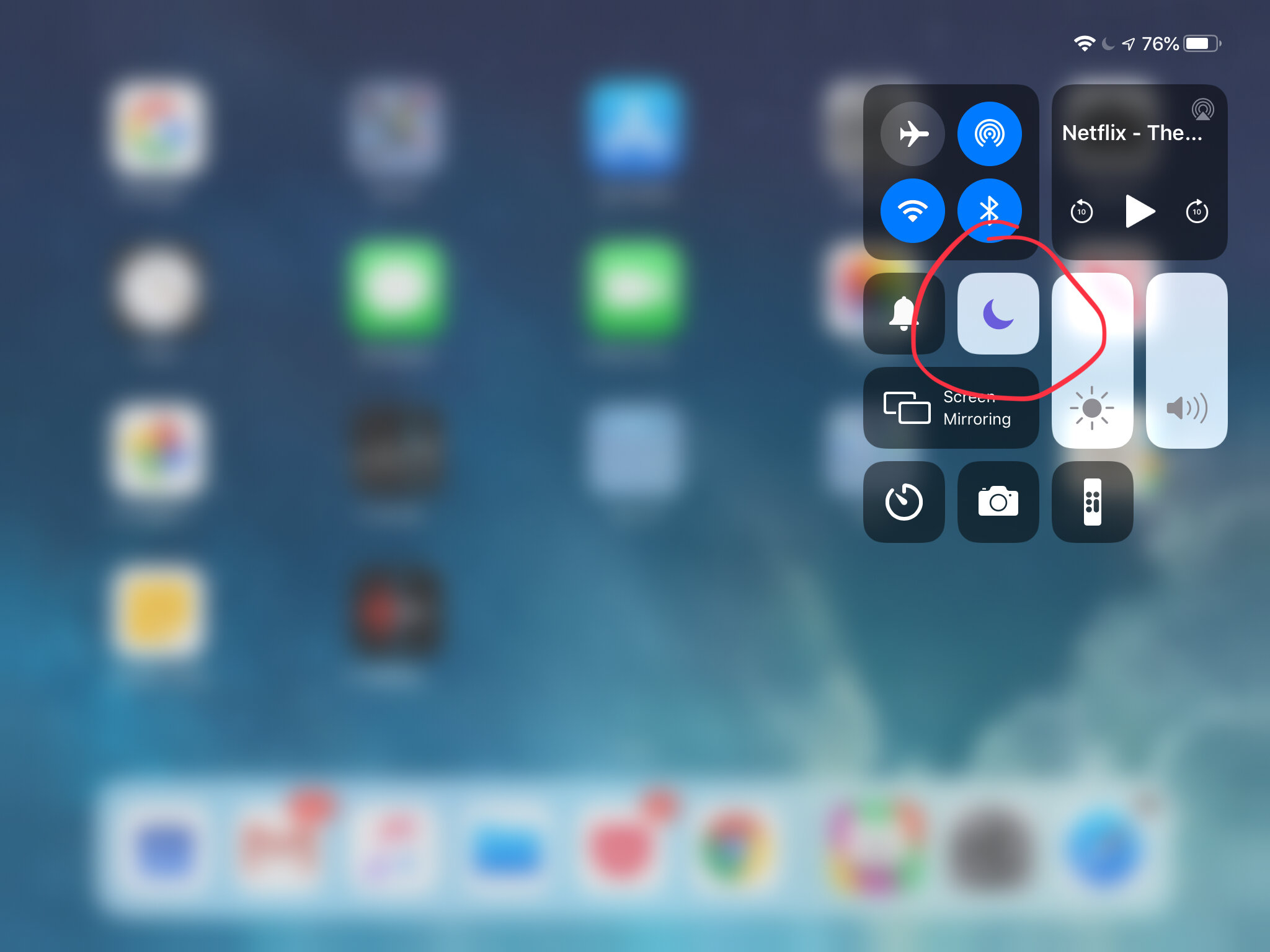THE IMPORTANCE OF CORRECT PRONUNCIATION
Learning to read requires that children discriminate between phonemes (sounds). This is hard to do when they can't correctly identify and pronounce each phoneme. This is why children who don’t pronounce sounds correctly often struggle “hearing” how sounds blend together to form words (NRP 2000, 2-104). /kuh/ + /a/ + /tuh/ does not make the word /cat/. It sounds more like: /kuhatuh/. Children who pronounce sounds correctly avoid this difficulty.
Children should be taught how to pronounce each and every sound carefully and deliberately. Make sure they are not adding a "voice" to an unvoiced consonant when pronouncing the following sounds: /f/ as in flower, /h/ as in horse, /k/ as in karate, /p/ paddle, /s/ saxophone, /t/ as in t-shirt, /x/ as in ax.
Make sure they are not adding an additional vowel or schwa when pronouncing the following sounds: /l/ as in line, /m/ as in mustache, /n/ as in nail, /r/ as in rake, /v/ as in valley, /z/ as in zigzag, /b/ as in boot, /d/ as in duck, /g/ as in ghost, /j/ as in jump.
PRACTICE
We urge both teachers and parents to practice the sounds carefully with a partner, so an objective “ear” can listen and offer constructive criticism when necessary. Our Pronunciation Guide contains sound files of common phonemes as well as short video clips detailing how each sound is formed (courtesy of Rachel’s English).
REGIONAL DIFFERENCES
Teachers and parents come from different parts of the country and therefore pronounce words and phonemes differently. Children sometimes receive mixed messages regarding the pronunciation of sounds. To minimize confusion, we recommend that reading instructors within an institution strive for a uniform pronunciation of phonemes.